Notes on configuring the Motorola (Symbol) MC9090G terminals
1) Install ActiveSync 4.1 on your PC. (only necessary on first use)
2) Install the Wavelink TE Application on your PC. (only necessary on first use)
3) Connect CRD9000 single bay cradle to PC using USB cable, the power supply is not strictly necessary unless charging required.
4) Switch on MC9090G and ensure it's at the Windows desktop with no applications running.
5) Place MC9090G into cradle, it will beep and you will see a PC screen asking type of connection, choose "No" and press “Next” button.
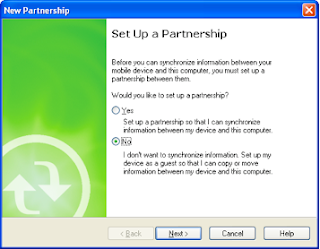
6) On ActiveSync window there will be a button "explore"... choose this.

7) A Window will open showing the file system of the hand held terminal.
8) Double tap the Applications folder within this window.
9) Copy ALL the files in the "Hand Held RF Terminals - files to copy to Applications folder" folder on the PC to the "Applications" folder you just opened on the MC9090G. Overwrite if prompted, and if asked to convert from PC format to Windows Mobile format, say "Yes". Now close the window showing the files in “Applications” on the hand held terminal.
10) Run Wavelink TE application on PC .... shortcut will now (after the install) be on PC desktop. The one illustrated below is the same , however the text below the icon will read “Wavelink MC9000 Telnet CE”

11) Import desired configuration file from "Wavelink TE configs" folder on PC by choosing the Import/Export Settings button on the window as here…
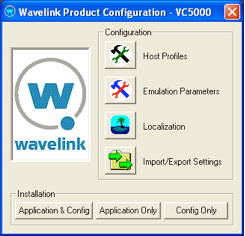

Select the file from your PC that you were issued with when you initially configured the MC9090G. Then press “Open”
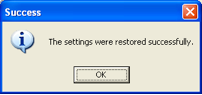
12) Make sure that your terminal isn’t running the TE application. It should be at the AppCenter desktop. If it is running TE then quit by pressing BLUE, then CTRL, and A keys, select Yes button (password is QUIT).
13) Press "Config Only" button on Wavelink screen.
14) Select OK when done.
15) Reboot terminal by removing battery, hold power and trigger, then release and replace the battery.


